Thủ thuật
8 mẹo và thủ thuật sử dụng onedrive hay nhất
Vài năm trước, thuật ngữ Lưu trữ đám mây (cloud storage) là chỉ về việc tải tất cả nội dung từ thiết bị lên dịch vụ và có thể truy cập ngay lập tức từ tất cả các thiết bị.
Tất cả các nhà cung cấp lớn như OneDrive, Google Drive và Dropbox đều nổi tiếng vào thời điểm này. Nhưng, vào năm 2019. Tức ngày nay, nó lại thiên về tính bảo mật, tính linh hoạt trong các tính năng và tính khả dụng đa nền tảng.
Microsoft OneDrive là một dịch vụ lưu trữ trực tuyến như vậy, nó đáp ứng tất cả các yêu cầu được đề cập ở trên và có sẵn trên mọi nền tảng (laptop, smartphone, tablet). Dịch vụ này có đầy đủ các tính năng cần có. Bài viết này sẽ chỉ cho các bạn những mẹo và thủ thuật hay để làm chủ nó:
1. MỞ TÍNH NĂNG TỰ ĐỘNG TẢI ẢNH CHO APP smartphone
Máy ảnh điện thoại đã có một bước tiến lớn trong thập kỷ qua. Bây giờ chúng ta đã đạt đến điểm mà điện thoại thông minh sẽ ra mắt với năm mắt camera, và nó đủ để thay thế những máy ảnh kỹ thuật số của chúng ta.
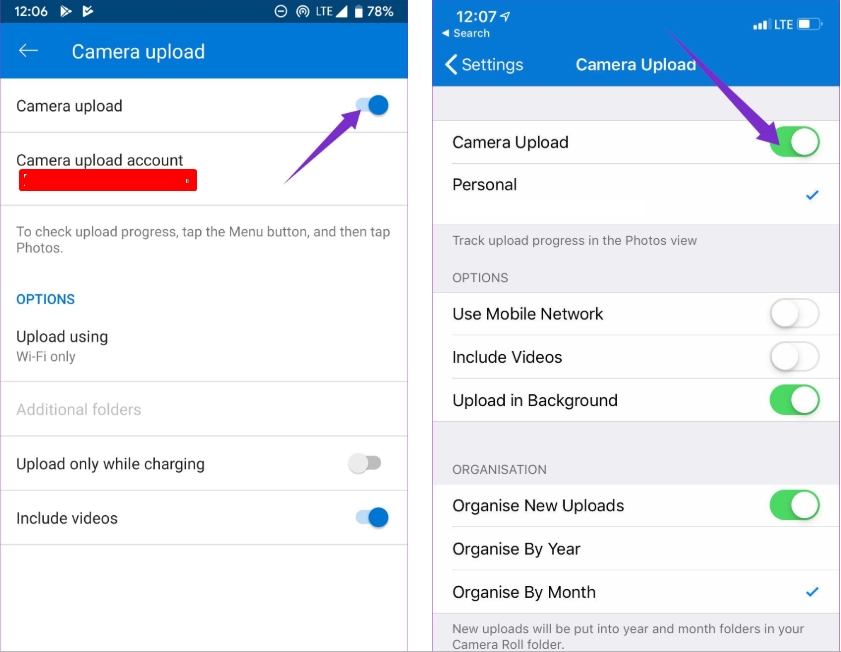
Tất nhiên bây giờ, trong trường hợp nó gặp phải bất kỳ vấn đề gì thì bạn sẽ chẳng bao giờ muốn mình mất tất cả những khoảnh khắc đáng nhớ nào. Và đó là lý do tại sao chúng ta phải tự động tải lên những khoảnh khắc đó. Tất cả ứng dụng của OneDrive trên Android và iOS đều cung cấp chức năng tải tự động.
Khi bạn chụp ảnh và lưu trữ chúng vào thiết bị, dịch vụ sẽ tự động tải nó lên đám mây OneDrive. Nó bảo mật, nhanh chóng và dữ liệu có sẵn ở mọi nơi.
Thậm chí ứng dụng Android còn đi trước một bước và cho phép bạn chỉ sao lưu dữ liệu trên Wi-Fi hoặc khi thiết bị được kết nối với nguồn điện.
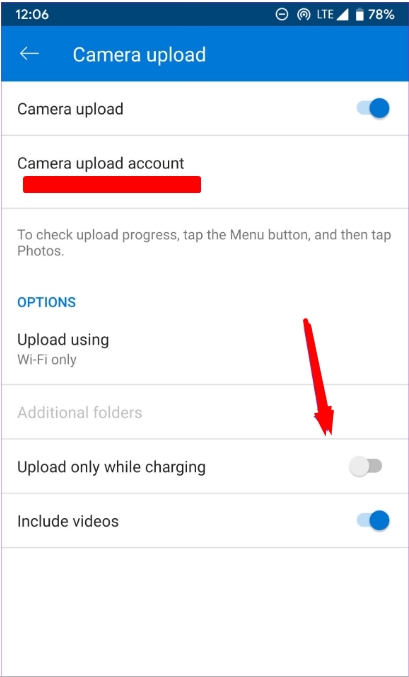
2. SỬ DỤNG ALBUMS TỰ ĐỘNG TRONG ỨNG DỤNG
Khi bạn cung cấp cho ứng dụng nhiều dữ liệu hơn thông qua hình ảnh và video, thuật toán của dịch vụ sẽ hỗ trợ bạn. Ví dụ như bạn đã ghé thăm Disneyland và chụp một vài bức ảnh.
Sau khi quá trình tải lên hoàn tất, ứng dụng sẽ tạo một album dựa trên địa điểm và vị trí. Đôi khi, nó cũng có thể tự động tạo vài video thêm vào vài bài nhạc và filter. Tất nhiên, bạn cũng có thể thêm hình ảnh mới, thay đổi âm nhạc và phong cách hình ảnh.

ính năng này đi kèm với một số bất tiện là ứng dụng có thể yêu cầu bạn truy cập vị trí bất kì lúc nào.
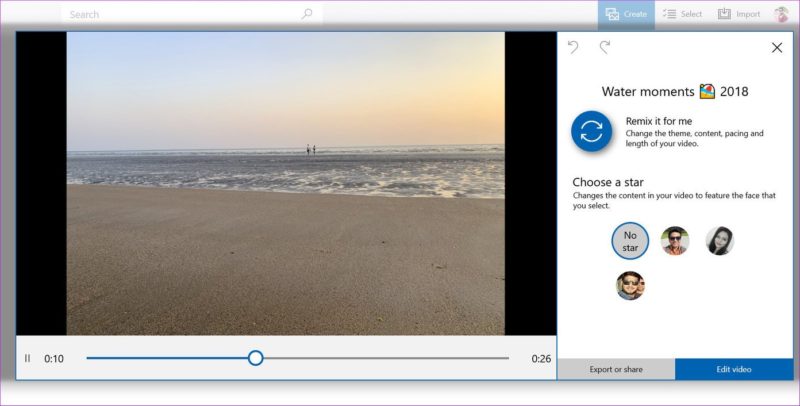
Thực ra, tính năng này google photos hiện đang làm nhiều không kém. Nhưng do bộ nhớ miễn phí giới hạn và việc mua thêm dung lượng có giá khá cao so với Onedrive.
3. ĐỒNG BỘ HÌNH ẢNH TỪ ONEDRIVE VỚI THƯ MỤC PHOTOS CỦA WINDOWS
Đây là cách nhanh nhất để gửi ảnh từ điện thoại đến PC. Ứng dụng Windows 10 Photos đi kèm với tùy chọn đồng bộ hóa ảnh OneDrive với máy tính. Bạn có thể thiết lập không mấy khó khăn. Chỉ cần bật đồng bộ hình chụp từ camera máy ảnh vào Onedrive. Thư mục Photos sẽ nhận được ngay nếu kết nối mạng.

Bạn cũng có thể chọn thư mục nào bạn muốn hiển thị trong ứng dụng Ảnh và thư mục cần xóa khỏi danh sách. Nhấn vào menu ba nút, nhấn Cài đặt và bật OneDrive Pictures từ danh sách.
4. THÊM LIÊN KẾT HẸN GIỜ TRƯỚC KHI CHIA SẺ
Cái này siêu tiện lợi. Tôi đã gặp nhiều trường hợp khi tôi muốn chia sẻ dữ liệu cá nhân trong một khoảng thời gian nhất định. Với các liên kết hẹn giờ, bạn có thể thêm ngày và thời gian vào một liên kết có thể chia sẻ trước khi gửi nó cho bất kỳ ai khác.
Nhấn vào 3 nút > Share > Link Settings > Thêm ngày hết hạn. Sau ngày đó, liên kết sẽ không dùng được nữa.
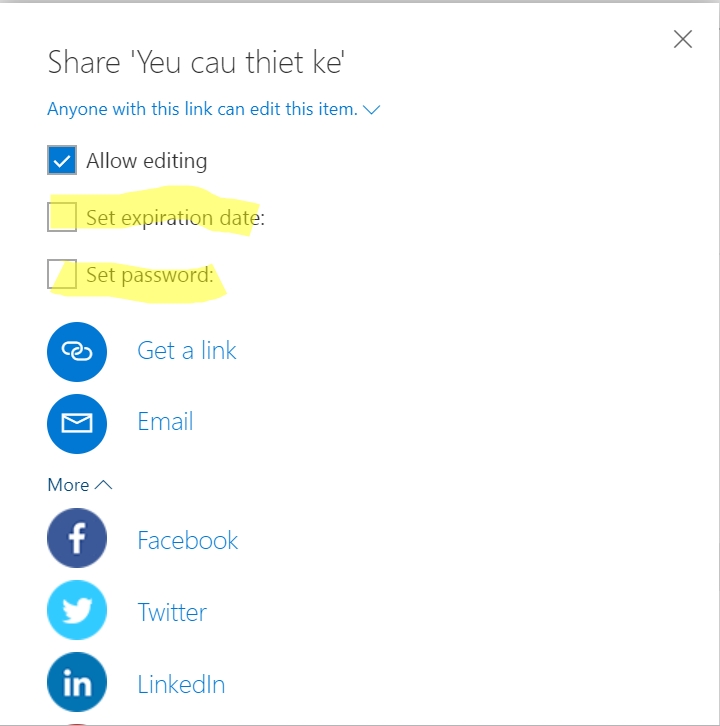
5. THÊM PASSWORDS VÀO LIÊN KẾT
Hãy tưởng tượng khi bạn muốn chia sẻ một số thông tin nhạy cảm thông qua OneDrive. Năm ngoái, Microsoft đã thêm chức năng mật khẩu vào các liên kết được chia sẻ.
Bây giờ, người ta có thể thêm mật khẩu trước khi chia sẻ liên kết và chỉ những người quen và biết mật khẩu mới có thể truy cập nội dung trong đó. Các chức năng chỉ giới hạn trên web cho đến bây giờ.
Chọn một album, nhấn Share, turn on set password, sau đó thêm mật khẩu mới và sao chép liên kết đó. Chia sẻ mật khẩu đó với người khác để anh ấy/cô ấy có thể xem nội dung từ liên kết.
Hình minh họa như mục 4.
6. SỬ DỤNG TÍNH NĂNG OFFICE LENS TÍCH HỢP
Microsoft đã có một ứng dụng quét tài liệu tuyệt vời cho Android và iOS. Công ty cũng đã thêm chức năng trong ứng dụng OneDrive. Chạm vào biểu tượng camera ở phía dưới và quét các tài liệu một cách nhanh chóng.
Ứng dụng cũng cho phép bạn lưu mục được dưới dạng hình ảnh, PDF hoặc trực tiếp vào OneNote.
7. TÌM HÌNH ẢNH BẰNG CÁCH SỬ DỤNG TAG TÊN BẠN BÈ
Nó tương tự như những gì chúng ta có trên ứng dụng Google Photos. Khi dịch vụ quét qua các hình ảnh được tải lên, nó sẽ tự sắp xếp dựa trên những gì nó nhìn thấy trong các hình ảnh. Ngoài ra, nó sẽ lướt qua những người trong ảnh và yêu cầu bạn đặt tên cho người đó. Bạn không nhất thiết phải làm nếu đó là những người thân thiết và luôn nhớ.
8. SỬ DỤNG FOLDER OFFLINE
Sẽ có những lúc bạn muốn truy cập dữ liệu OneDrive mà không cần internet. Như tiêu đề, ta có thể tạo toàn bộ thư mục ngoại tuyến trong ứng dụng. Click vào ba nút và chọn thư mục ngoại tuyến để tải xuống trong ứng dụng.
Khi bạn tiếp tục đổ thêm dữ liệu vào thư mục đó, ứng dụng sẽ tiếp tục tải về máy để sử dụng ngoại tuyến.
Đăng ký dùng Onedrive: https://onedrive.live.com
Tham khảo thêm:
Có nên mua Google Drive Unlimited tặng kèm Onedrive 5TB lifetime
Office 365: mua chung giá rẻ chính hãng đầy đủ tiện ích
Làm Cách Nào Để Có Thêm Dung Lượng Của Onedrive
Mua OneDrive 1TB dễ dàng với bản quyền Office 365 dùng chung 5 người: Hội những người sử dụng Office 365 bản quyền.
Các chủ đề liên quan:

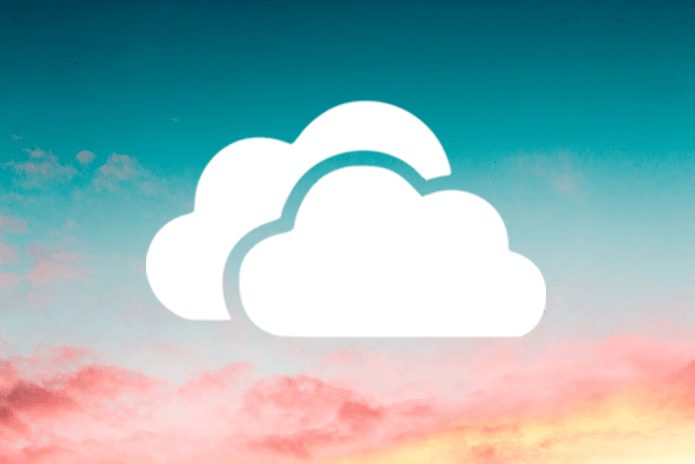
mấy mẹo hữu ích quá, còn google drive có tip nào hay ko?
Mình chưa nghiên cứu kỹ, khi nào có mình sẽ gửi link bài viết về Google Drive cho bạn nhé.
Vậy xài office trên onedrive thì có lợi gì hơn google doc ko?
Xài office trên onedrive bạn sẽ mất dung lượng của Onedrive nếu dùng bản miễn phí 5GB. Còn Google doc lại không lấy dung lượng của Drive. Nếu bạn đã mua office 365 thì không phải suy nghĩ việc mất dung lượng Onedrive nữa. Vì nó tới 1TB lận.