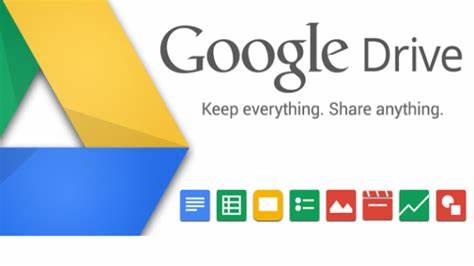Thủ thuật
14 thủ thuật hay tận dụng tiện ích miễn phí của Google Drive
Google Drive là một trong số những dịch vụ lưu trữ đám mây hàng hà sa số ngoài thị trường. So với 2 đối thủ sừng sỏ là Dropbox và Onedrive (tên cũ là Skydrive), tất cả đều có điểm yếu và điểm mạnh để đáp ứng nhu cầu của thị trường. Nếu bạn đang dùng cả 3, bạn có thể rất cần những thủ thuật để tận dụng hết lợi ích từ 3 dịch vụ lưu trữ đám mây hàng đầu thị trường này.
Riêng về Google Drive, bạn nên tận dụng hết 13 thủ thuật này để giúp ích hiệu quả cho công việc của mình. Với lợi thế là liên kết với tài khoản Google, bạn có nhiều dịch vụ hữu ích liên kết với Google Drive với 15GB dung lượng miễn phí. Đây là dịch vụ có dung lượng miễn phí lớn nhất thị trường.
1. Đính kèm file từ Google Drive vào gmail
Tại sao phải dùng Google Drive để gửi file đính kèm trong email? Vì khi file của bạn trên 25MB, gần như không hệ thống mail nào cho đính kèm trực tiếp và gửi đi. Vì thế, Google Drive sẽ giải quyết cho bạn phần khó này.
Không giống như các tệp đính kèm thường gặp, bạn cứ tải file đính kèm lên email. Nếu file quá 25MB thì Gmail tự động chuyển qua lưu trữ trên Google Drive và sẽ báo cho bạn biết. Khi mail gửi đi, link file đính kèm sẽ cho bạn lựa chọn cách thức chia sẻ file với người nhận thế nào.
2. Các phím tắt nên biết của Google Drive
Google Drive cho bạn dùng một số phím tắt riêng để thao tác nhanh trên trình duyệt. Danh sách các phím tắt như sau:
| Phím tắt | Tính năng |
| S | Đánh dấu sao hoặc bỏ dấu sao để làm nổi bật file |
| X | Chọn hoặc bỏ chọn file nổi bật. |
| . | Chia sẻ file đang chọn. |
| J hoặc K | Điều hướng đến mục trước hoặc mục tiếp theo trong danh sách mà không chọn nó. |
| ↑ hoặc ↓ | Chọn mục trước hoặc mục tiếp theo trong danh sách. |
| Shift + ↑ hoặc Shift + ↓ | Chọn nhiều mục trước hoặc mục tiếp theo |
| Shift + A | Chọn hết các tập tin. |
| Shift + N | Bỏ chọn hết các tập tin. |
| Shift + T | Tạo file văn bản mới. |
| Shift + P | Tạo file trình bày mới |
| Shift + S | Tạo file bảng tính mới. |
| Shift + D | Tạo file bản vẽ mới. |
| Shift + F | Tạo thư mục mới. |
| Ctrl + Alt + G | Mở lại lịch sử chỉnh sửa cũ. |
3. Dùng biểu mẫu (Google Form) để thu thập dữ liệu
Bạn có thể tạo biểu mẫu để giúp bạn thu thập dữ liệu. Bất kỳ thông tin nào đã được nhập vào biểu mẫu sẽ được tự động biên dịch thành file Bảng tính.
Bạn có thể tạo một biểu mẫu mới bằng cách nhấp vào nút Tạo và chọn Biểu mẫu.
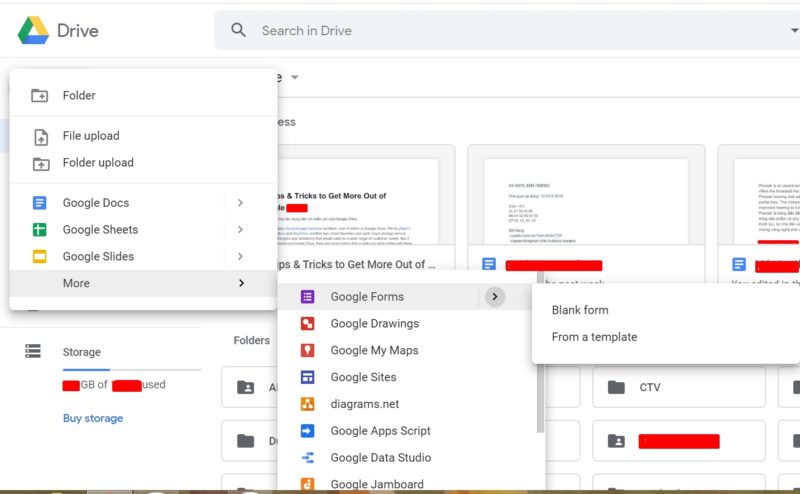
Bạn có nhiều loại câu hỏi và trả lời để thu thập dữ liệu. Bạn có thể sử dụng câu trả lời bằng chữ, hộp đấu tích, câu nhiều lựa chọn, danh sách, tỷ lệ và đánh giá theo thang điểm. Khi bạn đã tạo biểu mẫu, bạn có thể dễ dàng chia sẻ nó với người khác bằng cách cung cấp một liên kết trực tiếp đến biểu mẫu hoặc gửi nó đến email của họ.
Khi biểu mẫu được điền, kết quả sẽ được tổng hợp tự động và thuận tiện vào bảng tính. Bảng tính Google Drive (Spreadsheet) hoạt động tương tự Microsoft Excel. Bạn có thể tính toán các giá trị và sử dụng các công thức toán học.
4. Lưu hình ảnh website vào Google Drive
Nếu bạn muốn lưu ngay hình ảnh, tài liệu, âm thanh và video HTML5 vào Google Drive, bạn cài đặt tiện ích mở rộng Lưu vào Google Drive Chrome.
Với tiện ích mở rộng, bất cứ khi nào bạn nhấp chuột phải vào liên kết hoặc hình ảnh, bạn sẽ có tùy chọn lưu hình ảnh hoặc liên kết trực tiếp vào Google Drive.
5. Biên tập hình ảnh trực tiếp trên Google Drive
Cài đặt Trình chỉnh sửa Pixlr trên trình duyệt web Chrome của bạn sẽ cho phép bạn chỉnh sửa ảnh trên Google Drive. Khi bạn có Pixlr Editor, nhấp chuột phải vào bất kỳ hình ảnh nào của bạn và mở nó. Pixlr Editor đi kèm với nhiều công cụ cơ bản như Photoshop. Nó đủ cho các nhu cầu chỉnh sửa cơ bản.
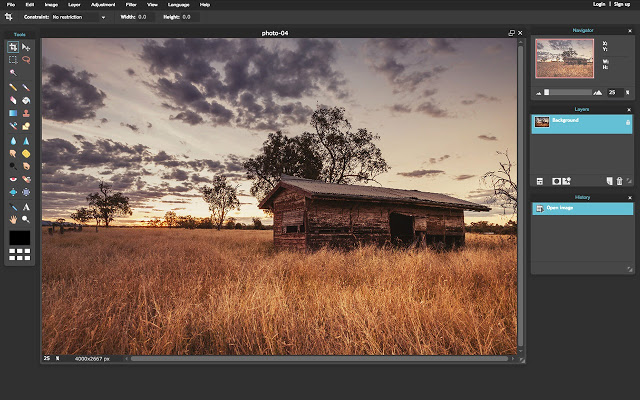
6. Thêm bộ lọc (filter) cho ảnh trên Google Drive
Bạn muốn chỉnh hình như Instagram?
Bạn có thể dùng Pixlr Express. Pixlr Express là phần mở rộng chỉ hoạt động trên Google Chrome. Sau khi cài đặt, nhấp chuột phải vào bất kỳ ảnh nào trong Google Drive của bạn và mở nó bằng Pixlr Express. Bạn có thể chọn từ nhiều bộ lọc, đường viền, phông chữ và hiệu ứng dịch chuyển độ nghiêng.
7. Nghe nhạc trực tiếp
Theo mặc định, bạn chỉ có thể tải xuống các tệp nhạc từ trang web Google Drive. Nếu bạn muốn nghe những tệp đó, bạn có thể cài đặt Drive Music cho trình duyệt web Google Chrome của mình. Sau khi cài đặt, bất cứ khi nào bạn nhấp vào tệp nhạc, Drive Music sẽ khởi chạy trong một tab riêng có các chức năng cơ bản tương tự như trình phát nhạc.
8. Biên tập Video
Cài đặt chương trình mở rộng Pixorial Video vào trình duyệt Google Chrome, bạn có thể xem video trong Google Drive qua phần mềm nay. Từ đó, bạn có thể kết hợp các công cụ biên tập video như combine, trim, title, transition và chèn âm thanh.
9. Tạo, biên tập và lưu trữ mindmap
MindMeister là ứng dụng của Chrome cho phép bạn tạo mind map ngay trên trình duyệt. Bạn có thể lưu nó vào Google Drive. Nó cũng giúp bạn biên tập nội dung bất cứ khi nào.
10. Thêm Google Drive vào mục Send to của Window
Đầu tiên, bạn phải cài chương trình Sao lưu và Đồng bộ trong link này: https://www.google.com/drive/download/
Nhấn tổ hợp phím: Window + R
Gõ dòng lệnh: Shell:sendto
Trong thư mục Send To, nhấp chuột phải chọn tạo shortcut mới. Chọn trong mục [User] và chọn Google Drive. Nhấn next và finish là xong.

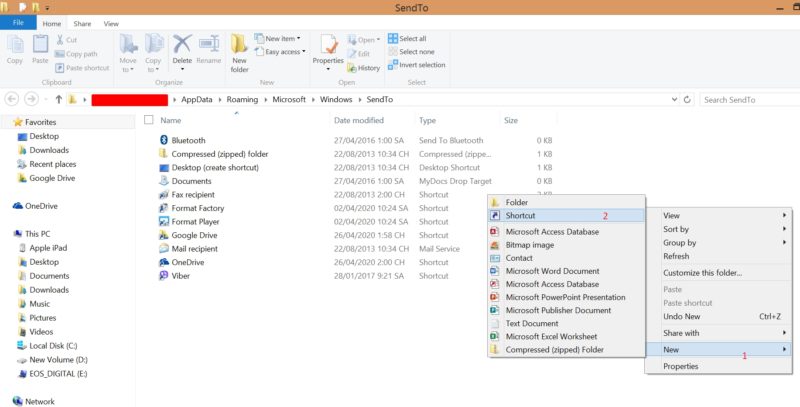
11. Khôi phục lại file đã xóa hoàn toàn trong thùng rác (Trash)
Tất cả các file bạn xóa, file được giữ lại trong thùng rác khoảng 30 – 45 ngày. Bạn có thể vào đây khôi phục lại file như Recycle Bin trong windows nếu file chưa bị xóa. Lưu ý là file lưu trong thùng rác cũng ngốn dung lượng miễn phí 15GB tài khoản Google của bạn.
Nhưng lỡ file đã xóa hoàn toàn trong thùng rác thì sao?
Thật may mắn là vẫn có quy trình giúp cứu những file lỡ bị xóa hoàn toàn. Nhưng bạn chịu khó dùng tiếng Anh nhé, vì Google Drive chưa hỗ trợ cho người dùng cá nhân Việt Nam.
https://support.google.com/drive/contact/missing_items

12. Khôi phục những bản chỉnh sửa cũ bằng tính năng Revision History
Mở một tệp từ trang web Google Drive và nhấn Ctrl + Alt + G nơi bạn có thể thấy bảng điều khiển ở bên phải màn hình hiển thị các bản sửa đổi mà bạn đã thực hiện trong quá khứ. Chọn bản mà bạn cảm thấy ưng ý nhất và tiếp tục chỉnh sửa.
13. Vô hiệu hóa tự động xóa file lịch sử cũ
Theo mặc định, Google Drive cho phép bạn khôi phục 100 lần sửa đổi tệp trước đó. Bạn có thể có số lượng bản sửa đổi không giới hạn. Bù lại bạn phải hy sinh không gian lưu trữ. Để tắt tính năng xóa tự động, nhấp chuột phải vào tệp trên trang web Google Drive và chọn Quản lý bản sửa đổi.
Một cửa sổ khác sẽ bật lên; chọn sửa đổi tập tin bạn không bao giờ muốn xóa. Danh sách sẽ dài hơn nếu bạn có nhiều bản sửa đổi được đồng bộ hóa với Google Drive.
14. Trải nghiệm những ứng dụng hỗ trợ miễn phí
Cùng với kho ứng dụng của Chrome, Drive cũng được hưởng nhờ sự phát triển của những ứng dụng này. Trong phạm vi bài này có thể không nói hết, bạn có thể khám phá từ từ để tận dụng hết lợi ích từ nó.
Các bài viết tham khảo:
- Các công cụ quản lý web hiệu quả
- Có nên mua Google Drive Unlimited tặng kèm Onedrive 5TB lifetime
- 15 Tiện Ích Bổ Sung Tốt Nhất Để làm chủ Google Doc

Mua thêm dung lượng Google Drive: https://one.google.com/storage?i=m&utm_source=drive&utm_medium=web&utm_campaign=widget_normal
Các chủ đề liên quan:
- Đánh giá về dịch vụ lưu trữ đám mây Microsoft OneDrive
- Office 365: mua chung giá rẻ chính hãng đầy đủ tiện ích
- Làm Cách Nào Để Có Thêm Dung Lượng Của Onedrive
- 8 mẹo và thủ thuật sử dụng onedrive hay nhất
- 3 lợi ích khi marketing team dùng Dropbox để quy trình hoá việc quản lý dự án
- 5 lợi ích mà tín đồ Apple có được khi sử dụng iCloud
- 10 việc cần làm trước khi mua dịch vụ lưu trữ đám mây cho doanh nghiệp
- Google Drive đã cho chỉnh sửa trực tiếp các file của Microsoft Office
- Google Drive for desktop thay thế Backup and Sync trong năm 2021
- Làm cách nào để có tăng dung lượng Google Drive?
Ủng hộ:
Nếu bạn thấy bài viết có ích, hãy đăng ký 3 dịch vụ lưu trữ phổ biến dưới đây. Mỗi lượt đăng ký theo link mình và bạn được tặng thêm 500 MB để dùng.
- Thêm dung lượng Onedrive khi đăng ký theo link: https://onedrive.live.com?invref=42e821f76aefcc1b&invscr=90

- Thêm dung lượng Dropbox khi đăng ký theo link: https://db.tt/M8UnrECaVg
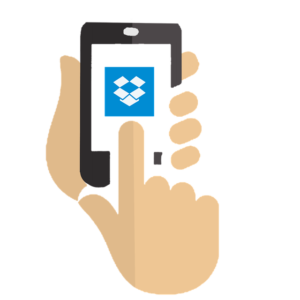
- Thêm dung lượng Mediafire khi đăng ký theo link: https://www.mediafire.com/?elp249j