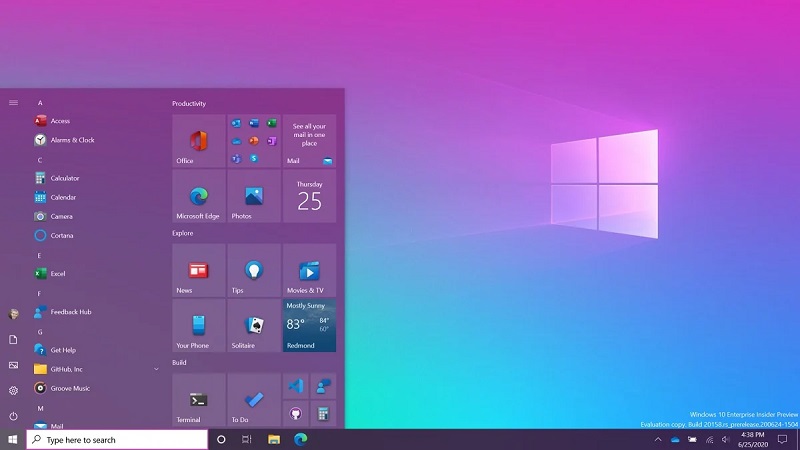Thủ thuật
5 tính năng hữu ích của Windows 10 bạn nên dùng đến
Chắc chắn, bạn biết đã dùng Window 10 đã lâu, nhưng có thể bạn chưa biết 5 thủ thuật này. Một số trong số chúng tương đối mới trong Windows 10, nhưng tất cả chúng đều có thể giúp bạn tiết kiệm thời gian và tránh dùng chuột quá nhiều.
Có thể bạn đã thành thạo các thao tác cơ bản, không có nghĩa là bạn đã khai thác hết lợi ích từ win 10. Một số tính năng bổ sung thêm có lẽ bạn không để ý. Cho nên, bạn có thể bỏ lỡ 5 tính năng ẩn hữu ích này của Windows 10 giúp bạn tiết kiệm thời gian và cài những ứng dụng hỗ trợ không cần thiết.
SNIP & SKETCH
Chụp, đánh dấu và chia sẻ bất kỳ phần nào trên màn hình.
Nếu bạn đã dùng nhiều phiên bản trước của win từ 2015 đến nay, bạn có thể đã bỏ lỡ tính năng này. Tính năng này đã không được phát hành rộng rãi cho đến hơn 3 năm sau khi Windows 10 ra mắt.
(Cụ thể là trong phiên bản 1809). Và nó được cải thiện đều đặn kể từ phiên bản đầu tiên đó.
Bạn sẽ ngạc nhiên về tần suất khả năng chụp và chia sẻ tất cả hoặc một phần màn hình của bạn trở nên hữu ích như thế nào. Cụ thể như sau:
- Chia sẻ ảnh chụp màn hình trên Twitter;
- Sao chép một phần bản đồ để giúp bạn bè tìm thấy bạn;
- Thông tin sốt dẻo vô tình bạn lướt thấy.
Không giống như MacOS, tính năng này bị ẩn dưới một số phím tắt khó hiểu. Còn ở win 10, mọi thứ đều ở một nơi là tổ hợp phím Windows + Shift + S. Bạn sẽ chuyển sang chế độ ảnh chụp màn hình. Chọn tùy chọn chụp ưa thích (toàn màn hình, cửa sổ, hình chữ nhật hoặc dạng tự do) từ thanh công cụ, sau đó nhấn Enter. Sau khi hoàn tất, bạn có thể mở ứng dụng để cắt, chỉnh sửa, chú thích, dán, in, lưu hoặc chia sẻ ảnh chụp của mình.
Bạn thậm chí không cần phải nhớ phím tắt đó. Bạn có thể nhấn để mở Action Center, sau đó nhấn hoặc chạm vào tùy chọn Screen Snip. Thậm chí dễ dàng hơn? Sử dụng menu Cài đặt Snip & Sketch để chọn phím PrtScrn làm phím tắt mở Snip & Sketch.
Nhân tiện, tiện ích này là một sự thay thế cho ứng dụng Snipping Tool hiện không được dùng nữa. Nếu bạn biết ứng dụng đó và muốn làm việc với Snip & Sketch theo cách tương tự, chỉ cần mở ứng dụng Snip & Sketch và sử dụng thanh công cụ của nó để khởi động ảnh chụp màn hình.
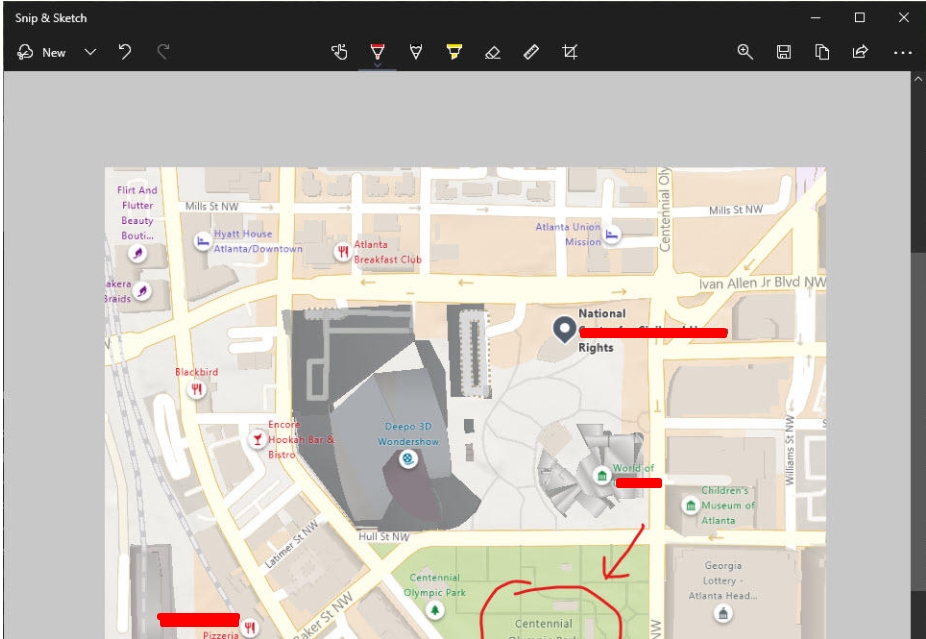
LỊCH SỬ CLIPBOARD
Tính năng thiết yếu của Windows này không còn là một mẹo nhỏ nữa.
Ctrl + C, Ctrl + V. Ngay cả khi bạn không biết bất kỳ phím tắt nào khác, chắc chắn bạn dùng không ít 2 tổ hợp phím này. Chúng sao chép một lựa chọn vào clipboard của Windows và dán nó vào một ứng dụng đích, tương ứng.
Trong nhiều năm, Clipboard chả thay đổi vì chỉ ghi nhớ một và chỉ một thứ. Bất cứ thứ gì bạn đã sao chép gần đây nhất sẽ thay thế nội dung Clipboard trước đó. Điều này gây phiền toái nếu bạn phải copy hoặc paste nhiều loại dữ liệu khác nhau.
Tất cả đã thay đổi, với việc bổ sung tính năng Lịch sử Clipboard trong phiên bản 1809. Công cụ này giữ 25 mục gần đây nhất để bạn có thể sử dụng lại mục đã sao chép ngay cả khi nó không phải là mục mới nhất. Bạn có thể ghim các mục vào danh sách (ví dụ: văn bản soạn sẵn hoặc biểu trưng) và thậm chí đồng bộ hóa nội dung clipboard giữa các thiết bị Windows.
Để mở Lịch sử bảng tạm, hãy nhấn phím Windows + V. Đó là một phím tắt dễ nhớ.
CẢNH BÁO VỀ PIN
Nhận thông báo pin với số liệu thực nhất.
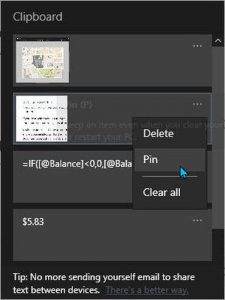
Máy tính xách tay sử dụng nguồn pin trong bao lâu khi bạn đang di chuyển?
Và khi chúng ta đề cập đến vấn đề về nguồn pin, bạn có biết hiện tại pin của bạn có dung lượng bao nhiêu không?
Giá trị hiện tại đó so với thông số kỹ thuật thiết kế ban đầu cho máy tính xách tay của bạn như thế nào?
Sẽ chẳng có gì lạ nếu nghĩ tất cả những thông tin quan trọng này đều được giấu kín. Rất may, Windows 10 cho phép bạn nhận được câu trả lời cho cả ba câu hỏi trong một báo cáo cực kỳ dễ đọc. Nhược điểm duy nhất là bạn cần sử dụng dòng lệnh hơi tối nghĩa để xem báo cáo. Cách thực hiện như sau:
- Nhấp chuột phải vào Bắt đầu, nhấp vào Command Prompt (Hãy đăng nhập nick có quyền Quản trị – Admin) và nhấp có với lời nhắc Kiểm soát tài khoản người dùng. (Nếu bạn thấy mục menu PowerShell nơi Command Prompt thường xuất hiện, hãy mở PowerShell [Quản trị] rồi nhập cmd và nhấn Enter.)
- Tại dòng lệnh, gõ cd% userprofile% \ Documents và nhấn Enter để chuyển sang thư mục Tài liệu cá nhân của bạn.
- Nhập powercfg / batteryreport và nhấn Enter. Báo cáo trạng thái sẽ xác nhận bạn đã lưu báo cáo vào thư mục hiện tại dưới dạng tệp HTML.
Bây giờ hãy mở File Explorer và nhấp 2 lần vào tệp Battery-report.html đã lưu trong thư mục Documents. Báo cáo gói gọn thông tin lịch sử chi tiết về việc sử dụng pin, bao gồm so sánh dung lượng thiết kế cho pin của bạn so với dung lượng hiện tại. Bảng Ước tính thời lượng pin ở dưới cùng cho phép bạn xem phạm vi thời lượng pin mà bạn có thể mong đợi từ mỗi lần sạc dựa trên hiệu suất trước đây.
LƯU TRỮ ONEDRIVE MIỄN PHÍ
Bạn nhận được 5 GB dung lượng lưu trữ đám mây miễn phí.
Hãy đọc các bài viết liên quan sau:
- OneDrive là gì?
- Làm Cách Nào Để Có Thêm Dung Lượng Của Onedrive
- Office 365: mua chung giá rẻ chính hãng đầy đủ tiện ích
- 8 mẹo và thủ thuật sử dụng onedrive hay nhất
- Microsoft nâng cấp dung lượng file chứa cho Onedrive lên 100GB

TOUCHPAD SHORTCUTS
Nếu bạn có Precision Touchpad, bạn có thể làm được nhiều việc hơn là trỏ và nhấp.
Ngày nay, nếu máy tính xách tay không có Precision Touchpad, thì nó sẽ nằm ngoài danh sách lựa chọn.
May mắn thay, hầu hết các PC chạy Windows 10 đã sử dụng chương trình này. Để xem liệu máy tính xách tay Windows 10 của bạn có Precision Touchpad hay không.
Bắt đầu bằng đi tới Cài đặt > Thiết bị > Touchpad và xem ở đầu trang. Nếu bạn thấy thông báo “PC của bạn có precision touchpad”, thì bạn có thể dùng.
Trên cùng trang đó, bạn có thể xem và chỉnh sửa tất cả các phím tắt được tích hợp trong Windows 10. Cài đặt mặc định bao gồm cử chỉ ba và bốn ngón tay cho phép bạn chuyển đổi dễ dàng giữa các ứng dụng và máy tính để bàn. Bạn nên dành chút thời gian thiết lập những phím tắt này. Bạn sẽ được lợi ích về lâu dài khi thao tác nhanh hơn.
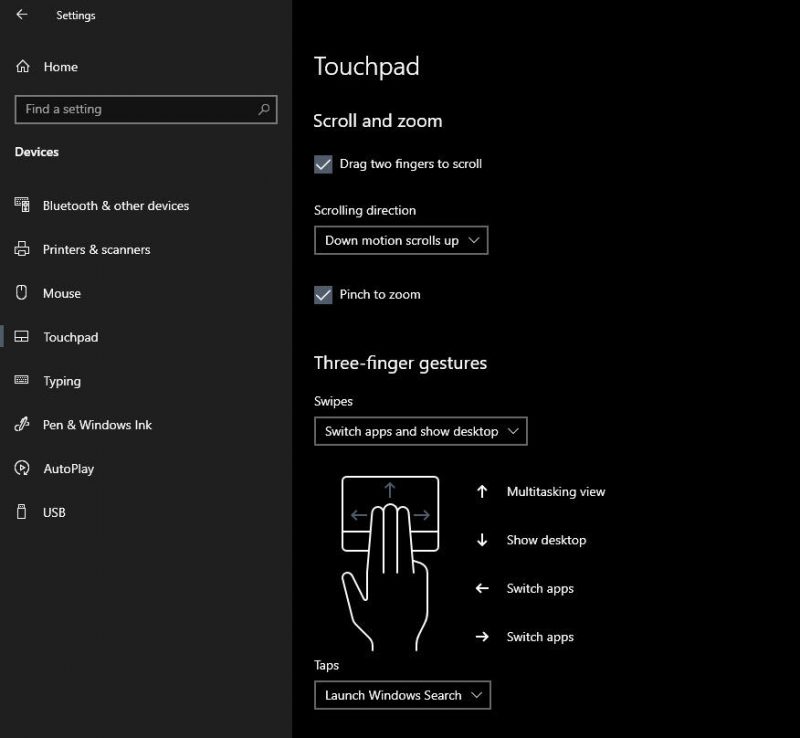
Các chủ đề liên quan đến dịch vụ lưu trữ đám mây:
Google Drive
- 14 thủ thuật hay tận dụng tiện ích miễn phí của Google Drive
- Google Drive đã cho chỉnh sửa trực tiếp các file của Microsoft Office
- 15 Tiện Ích Bổ Sung Tốt Nhất Để làm chủ Google Doc
- Google Drive for desktop thay thế Backup and Sync trong năm 2021
Dropbox
Khác
- Có nên mua Google Drive Unlimited tặng kèm Onedrive 5TB lifetime
- 5 lợi ích mà tín đồ Apple có được khi sử dụng lưu trữ đám mây iCloud
- 10 việc cần làm trước khi mua dịch vụ lưu trữ đám mây cho doanh nghiệp
- 5 điều cân nhắc khi mua dịch vụ lưu trữ đám mây cá nhân
- 15 mẹo và thủ thuật cho lưu trữ đám mây mà bạn chắc chắn không biết
- Các dịch vụ lưu trữ đám mây tốt nhất 2020 theo Techradar
- Các dịch vụ lưu trữ đám mây tốt nhất 2021 theo CrazyEgg
Các dịch vụ lưu trữ đám mây khác bạn nên biết:
1. Icedrive – Dịch vụ lưu trữ đám mây di động tốt nhất
Icedrive là gì và các gói đăng ký
2. pCloud – Dịch vụ lưu trữ đám mây tốt nhất với quyền truy cập trọn đời
pCloud là gì và các gói đăng ký
3. Zoolz – Tốt nhất cho khối lượng lớn, lưu trữ đám mây dài hạn
Zoolz là gì và các gói đăng ký
4. IDrive – Dịch vụ lưu trữ đám mây tốt nhất để sao lưu.
IDrive là gì và các gói đăng ký
5. Sync – Tốt nhất cho các ngành cần bảo mật cao
Ủng hộ:
Nếu bạn thấy bài viết có ích, hãy đăng ký 3 dịch vụ lưu trữ phổ biến dưới đây. Mỗi lượt đăng ký theo link mình và bạn được tặng thêm 500 MB để dùng.
- Thêm dung lượng Onedrive khi đăng ký theo link: https://onedrive.live.com?invref=42e821f76aefcc1b&invscr=90
- Thêm dung lượng Dropbox khi đăng ký theo link: https://db.tt/M8UnrECaVg
- Thêm dung lượng Mediafire khi đăng ký theo link: https://www.mediafire.com/?elp249j
- Thêm dung lượng pCloud khi đăng ký theo link: https://u.pcloud.com/#page=register&invite=Ls007ZJMwzk0 hoặc đăng ký bản trả phí https://www.pcloud.com/welcome-to-pcloud/?discountcode=Nx68HjEwXdjgOjo20v6BpuZV&locationid=1
Tham khảo: https://www.zdnet.com/